How To Create Free School Web Page
Learn how to create a free school website to share information, engage students and parents, and enhance your school's online presence easily.

Why school website is required for school?
A school web page is crucial for facilitating online presentations, boosting online admission requests, and providing a convenient platform for connecting with parents and students.
Using the
Step 1: Sign Up for an Account
1. Go to the Registration Page
- Open the ERP SchoolAura website.
- Click Sign Up or Free Registration.
2. Fill in Your Details
To create an account, enter the following information:
- School Name – The official name of your school.
- Your Name – The name of the person managing the account.
- Email – Used for verification and communication.
- Contact Number – A valid phone number for authentication.
- Password – Create a strong password to secure your account.
- Gender – Select Male, Female, or Other.
- Referral Code – Enter if you have one (optional).
3. Complete CAPTCHA & Agree to Terms
- Enter the CAPTCHA code to confirm you are human.
- Tick the box to agree to Terms & Conditions.
4. Click Register Now
- After submitting, you will receive a verification OTP on your email
- Open your email and enter verification code. ( If You don’t receive code please check in spam )
- Clink on Verify Account
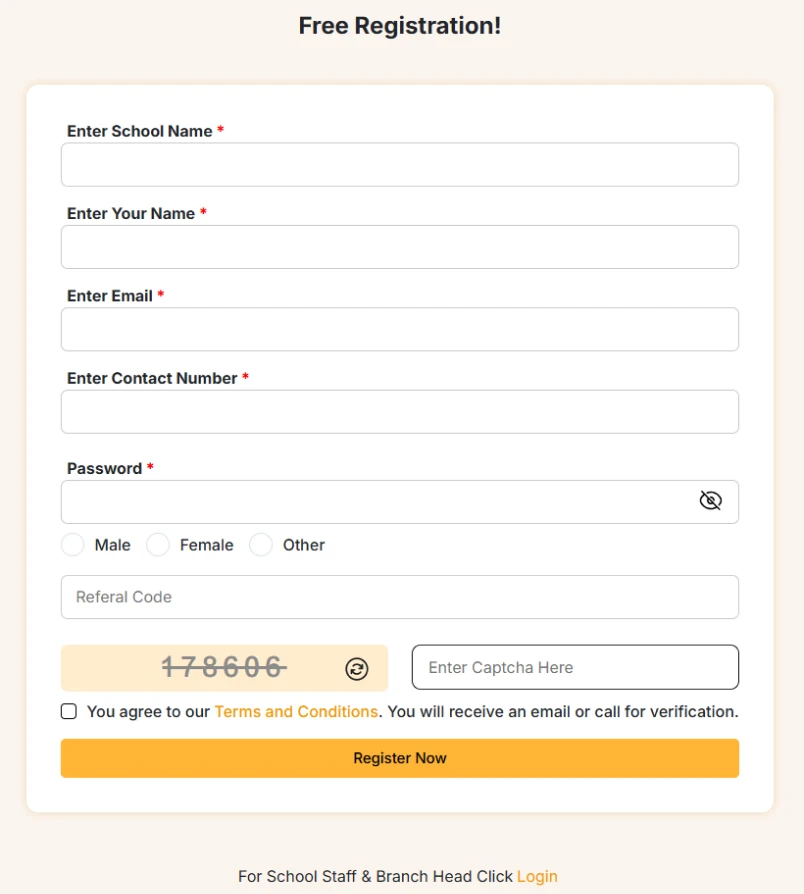
Congratulations! You have successfully created your ERP SchoolAura account. Now, you can move on to the next step—setting up your school’s profile.
Step 2: School Name
1. Upload School Logo
- Click the camera icon to upload your school’s logo. Use a clear and high-quality image.
2. Enter School Name (Required)
- Type your school’s full name in the text box. This will be displayed on your school’s profile.
3. Set School URL
- Customize your school page URL (e.g., https://erp.schoolaura.com/school-profile/your-school-name) and click Update.
- Like your school name is delhi public school create school URL ( https://erp.schoolaura.com/school-profile/delhi-public-school
4. Write School Small Description Your School (Required)
- Briefly describe your school’s vision, mission, and specialties (Max 150 characters).
5. Enter School Address (Required)
- Add your full school address for better identification.
6. Select State & City & Enter Pincode (Required)
- Choose your state and city from the dropdown menu.
- Provide your school’s postal code.
7. Add Contact Information
- Primary Contact Number (Required)
- Alternate Contact Number (Optional)
- School Email ID (Required)

Step 3: Add Principal’s Details
1. Upload Principal’s Photo
- Click on the camera icon to upload a photo.
- Select a clear and professional image.
2. Enter Principal’s Name
- Type the full name of the school principal.
3. Enter Principal’s Education
- Mention the qualifications of the principal (e.g., M.Ed, Ph.D.).
4. Write the Principal’s Message
- Enter a motivational message from the principal.
- Keep it short, inspiring, and welcoming.
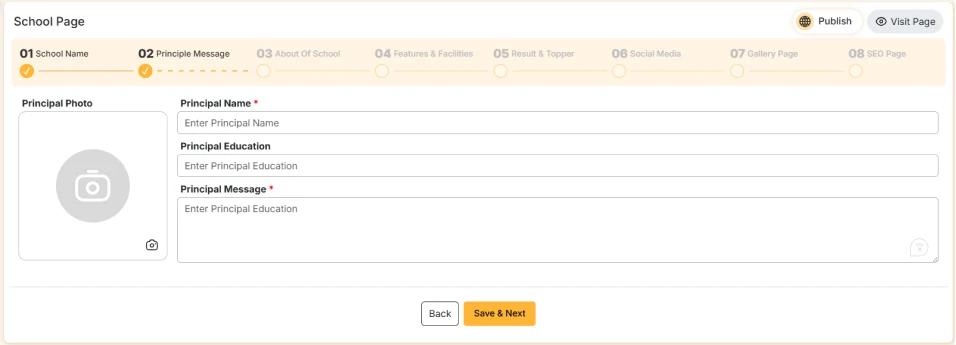
Step 4: Add About School Details
1. Upload School Image or Video
- Click on the upload icon to upload an image or video.
- Select a high-quality and relevant image or video that represents the school.
- If you don’t have any video and photo then enter youtube video url
2. Enter YouTube Video Link (Optional)
- Paste a valid YouTube link showcasing the school.
3. Enter About School Heading
- Type a short and clear heading that defines the school.
4. Enter About School Details
- Provide a brief yet informative description of the school.
- Highlight the school’s mission, vision, and key features.
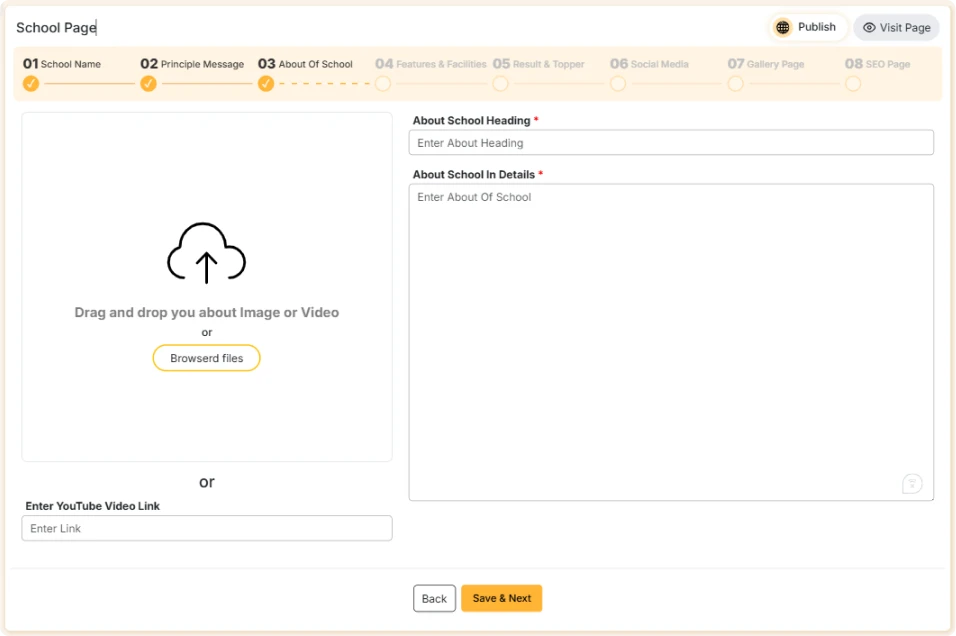
Step 4: Add Features & Facilities
1. General Information
- Since - Enter school founded (Year).
- Classification - Enter (co-educational, boys, or girls only.).
- Minimum Age - Provide the minimum age of admission.
- Average Class Strength - Provide the number of students per class.
- Category - Enter (primary, secondary, senior secondary, etc).
- Affiliation - Enter (CBSE, ICSE, State Board, etc).
- Transportation Availability - Enter (Available Or Not).
- Language - Specify the medium (e.g., English, Hindi, etc.).
- Smart Classrooms - Enter Smart Classrooms (Available Or Not).
- AC Classrooms - AC classrooms (Available Or Not).
2. Infrastructure Details
- Total Area - Enter size of campus(e.g., 200 sq ft, etc.) or N/A
- No. of Classrooms - Enter Number of Classrooms
- Library, Computer Labs, CCTV, Science Labs, Auditorium, Wi-Fi, Medical Centre, Playground, Swimming Pool (Check these fields and enter is Available Or Not)
3. Sports Facilities
- Swimming, Cricket, Athletics, Football, Badminton, Carrom, Chess, Basketball, Lawn Tennis, Volleyball, Skating, Gymnastics, Aerobics (Check these fields and enter is Available Or Not)
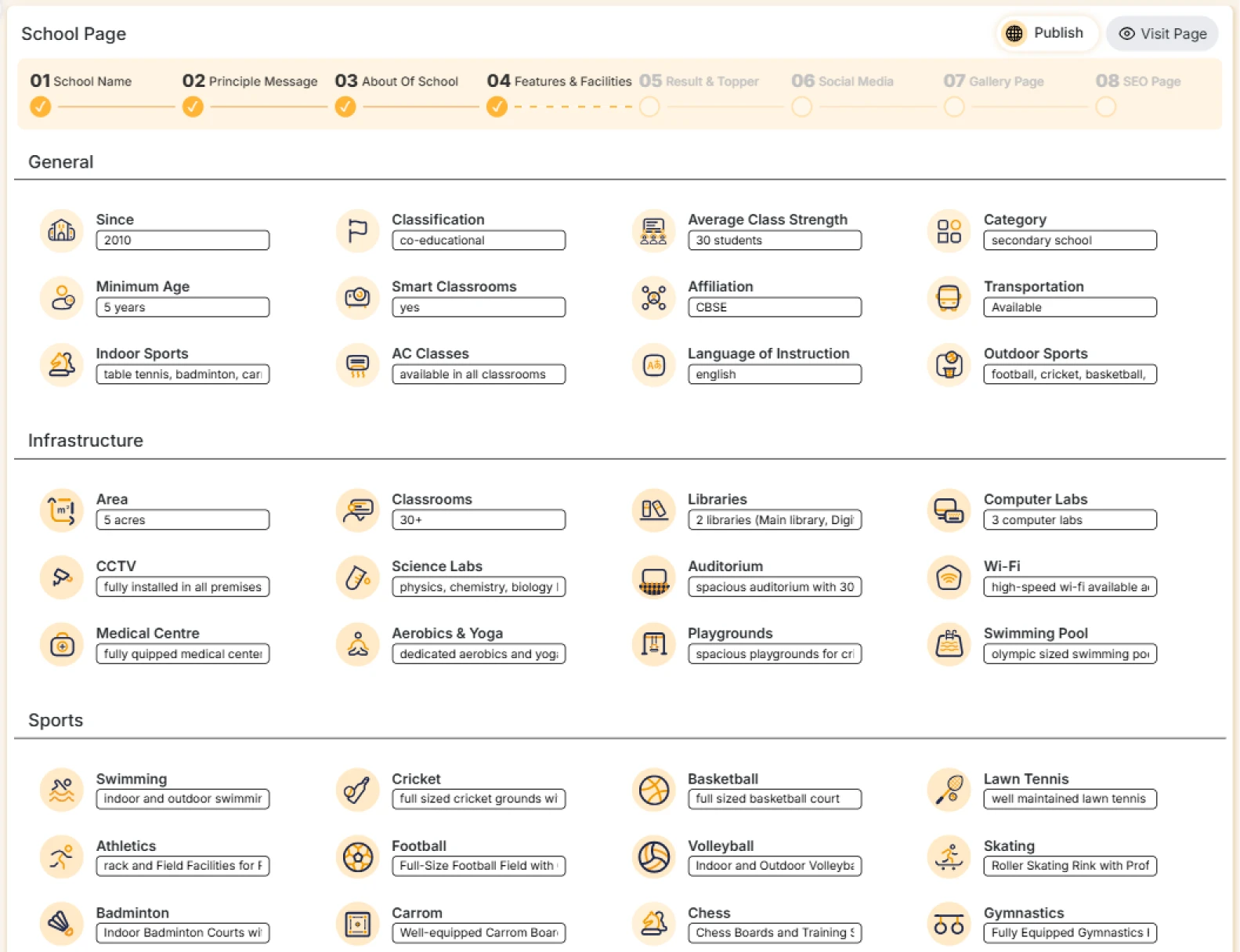
Step 5: Add Topper
1. Open the Add Topper Form
- Click on the "Add Topper" button to right side
- Open the add topper form
2. Upload Student Profile Picture (Optional)
- Click on the camera icon to upload a student’s photo.
- Choose a high-quality image from your device.
3. Select Class (Required)
- Click on the "Select Class" dropdown menu.
4. Enter Student Name (Required)
- Enter the "Student Name" on the input field.
5. Enter Student Percentage (Required)
- Enter the student’s percentage (e.g., 98.5)
- Ensure the percentage is a valid numerical value
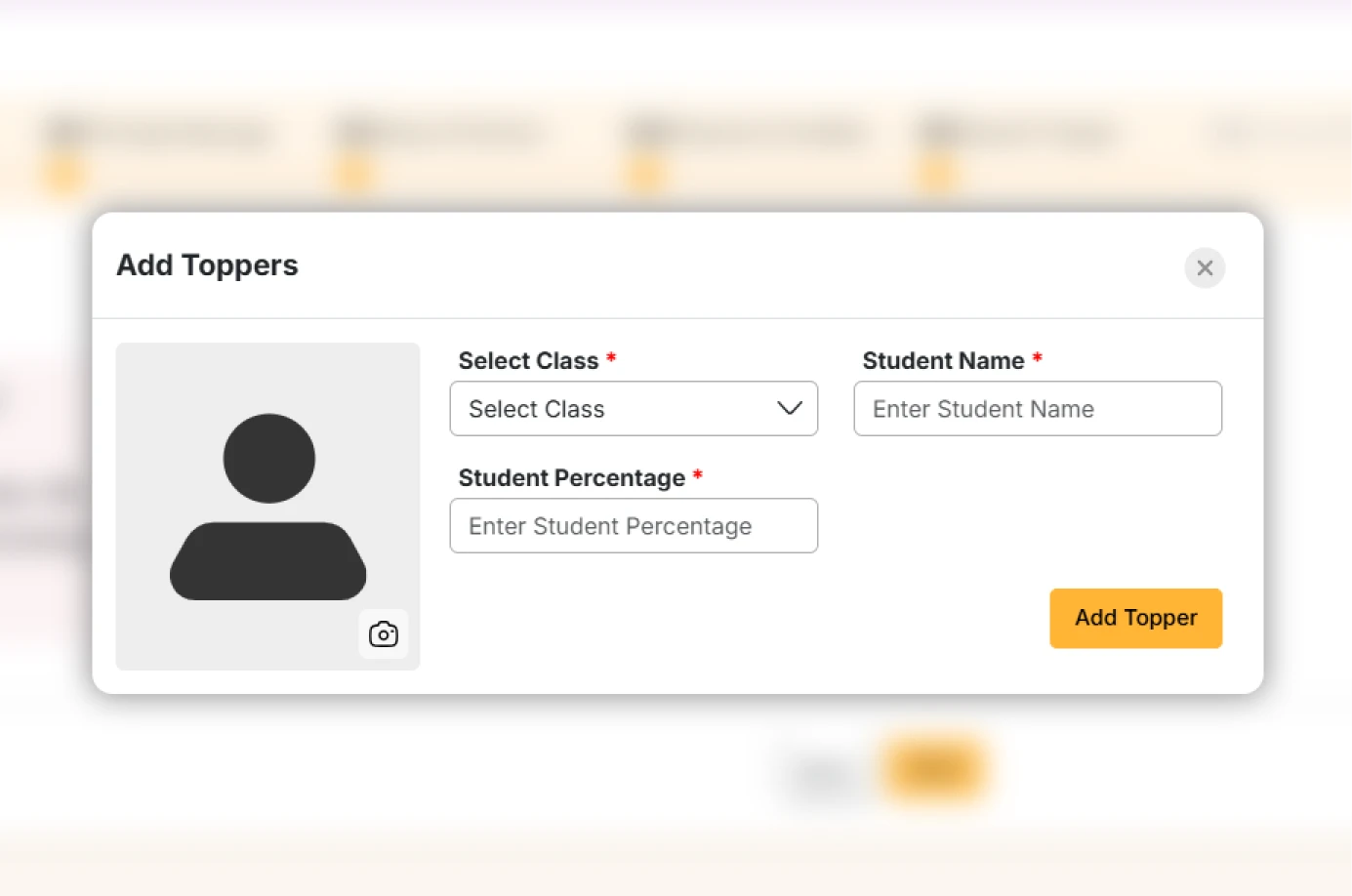
Step 6: Social Media
Enter Social Media URLs (Required)
Add your school social media channel url for better connectivity and easy to understand about your school and presence
- Facebook: https://www.facebook.com/ YourSchoolName
- LinkedIn: https://www.linkedin.com/company/ YourSchoolName
- Instagram: https://www.instagram.com/ YourSchoolName
- Twitter (X): https://twitter.com/ YourSchoolName
- YouTube : https://www.youtube.com/c/ YourSchoolName
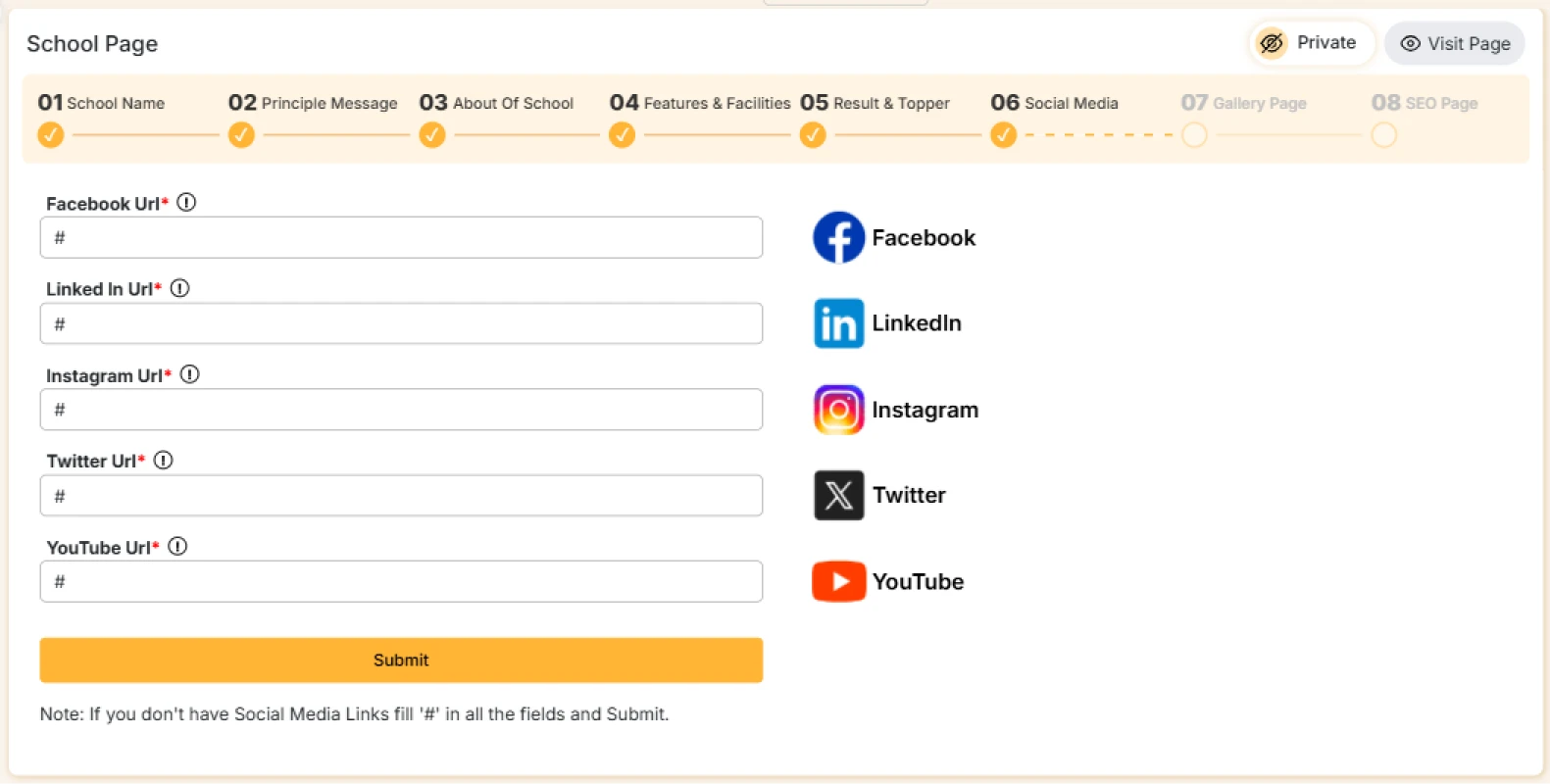
Step 7: Gallery
Steps to Upload Images to Gallery
- Upload Images – Click the Upload button and add high-quality images.
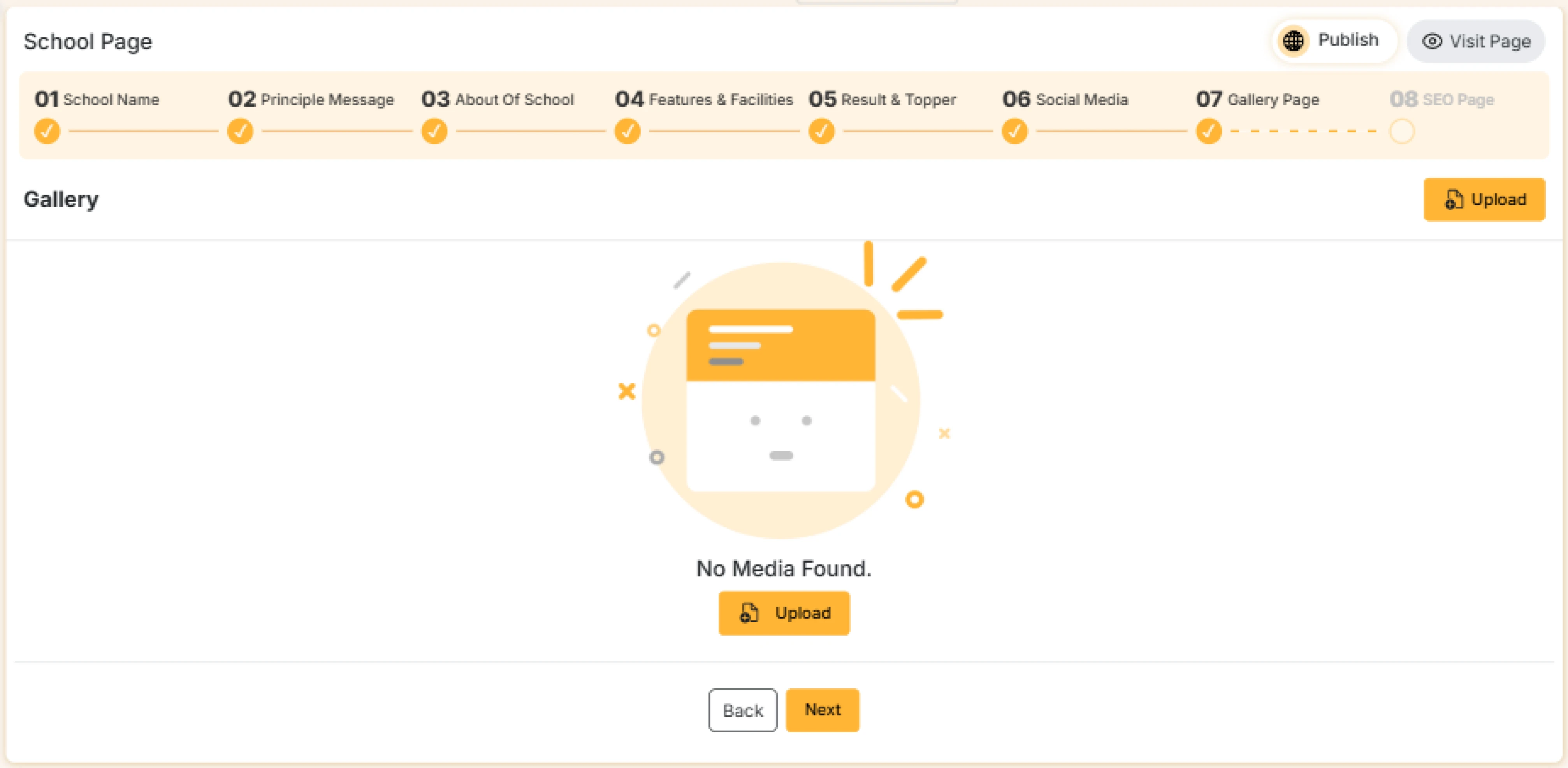
Step 8: SEO Page
Steps to Fill SEO Page
SEO information will be helpfull for showing your web page on google and parents can find easily to you
- Upload Images – Click the camera icon to add your school’s logo or a relevant image.
- Enter Title – Use a keyword-rich title (e.g., Best [School Name] – Top CBSE School in [City]).
- Add Description – Briefly describe your school’s excellence, facilities, and mission.
- Enter Keywords – Use relevant terms like Best School, CBSE, Quality Education, Holistic Learning.
- Save Details – Review and click "Save SEO Details" to update.
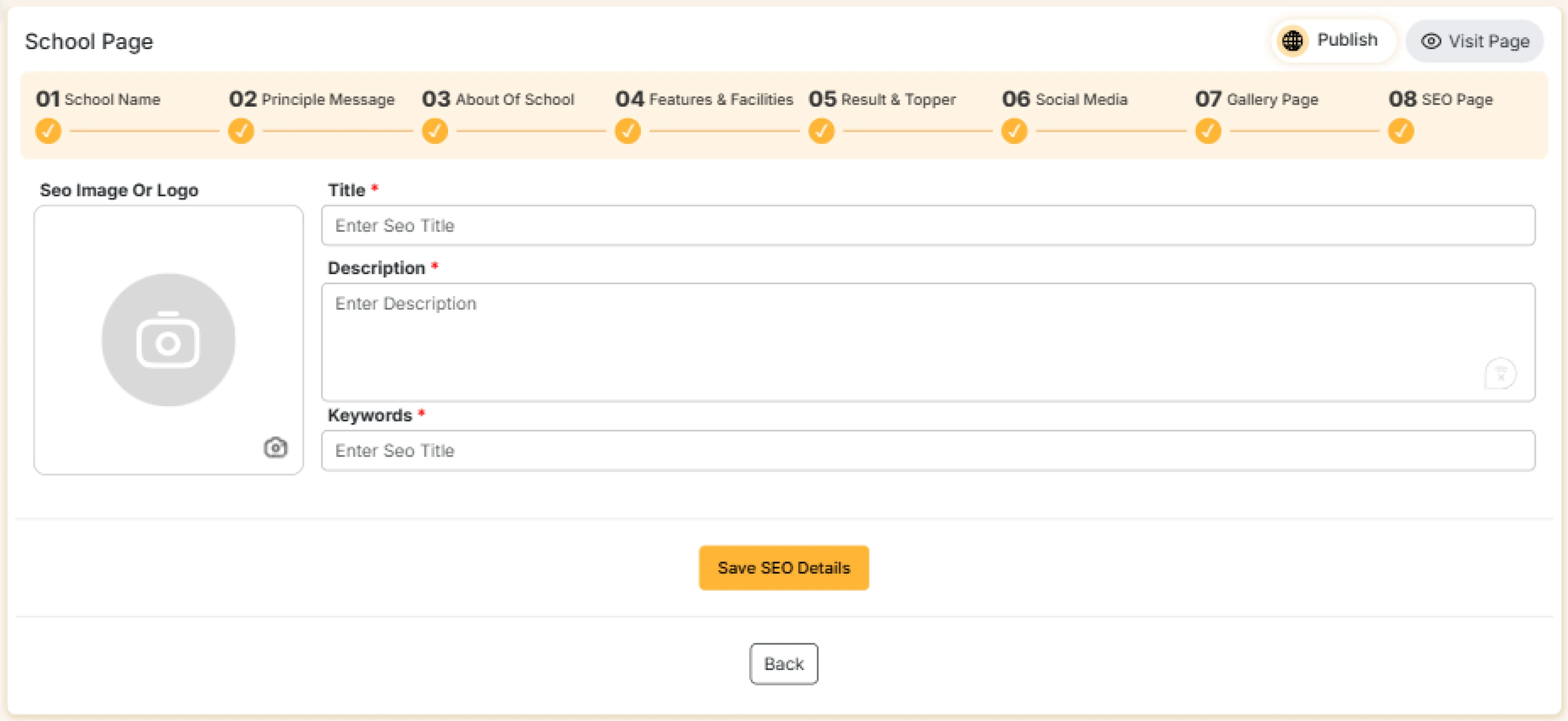
FREQUENTLY ASK QUESTIONS
What else you want when you get all the things managed on a single click!!!
Yes! We offer a free web page with pre-loaded content and an admission form to help schools streamline their online presence at no cost.
Our free web page includes:
- A school profile section
- Admission form for online applications
- Contact information display
- Basic content about the school’s mission, vision, gallery, and facilities
Yes! You can modify the content, upload images, and edit details to match your school’s branding and requirements.
Parents can fill out the online admission form available on your school’s web page, and you will receive the details instantly.
No, ERP SchoolAura is designed to be user-friendly. You can set up your school’s page with just a few clicks, without any coding knowledge.

